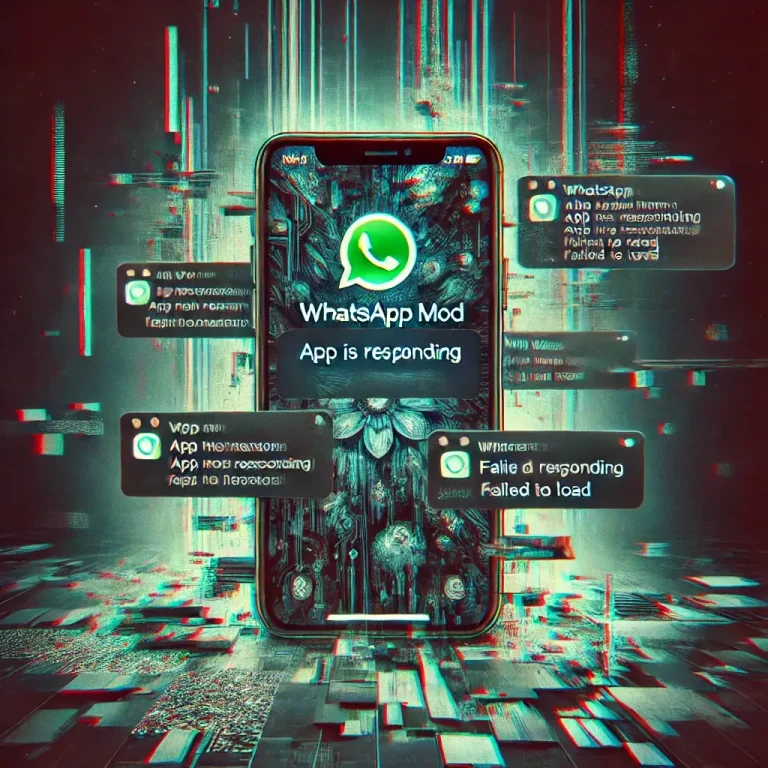Struggling with WhatsApp Notifications? Here’s How to Fix Them
We’ve all been there—you’re waiting for an important message on WhatsApp, but the notification never pops up for some reason. Or worse, you keep getting notifications for chats you don’t care about while missing the ones that matter. If you’re struggling with WhatsApp notifications, don’t worry! In this guide, I’ll walk you through how to fix common notification issues, so you never miss an important message again.

Why WhatsApp Notifications Can Be a Problem
First, let’s understand why WhatsApp notifications might not be working as they should. Several factors can cause notification issues, including:
- Notification Settings: Sometimes, the problem lies in the settings—either within WhatsApp or on your phone. If notifications are turned off or misconfigured, they won’t work properly.
- Battery Optimization: Many smartphones use battery optimization features that can stop apps like WhatsApp from running in the background, which can prevent notifications from being delivered.
- Do Not Disturb Mode: If your phone is in Do Not Disturb mode, it can block WhatsApp notifications, even if they’re turned on in the app.
- App Updates: Outdated versions of WhatsApp or your phone’s operating system can lead to notification problems. Keeping everything up to date is crucial for smooth functioning.
- Network Issues: A weak or unstable internet connection can delay or prevent notifications from being delivered.
Now that we know what might be causing the problem, let’s dive into how to fix it.
1. Check WhatsApp Notification Settings
The first step in fixing notification issues is to make sure your settings are correctly configured. Here’s how to do it:
Steps to Follow:
- Open WhatsApp: Go to the app and tap on the three dots in the top-right corner (for Android) or the settings icon (for iPhone).
- Go to Notifications: Tap on “Notifications” to see all your notification settings.
- Enable Notifications: Make sure that “Message notifications” and “Group notifications” are turned on. You can also customize the tone, vibration, and pop-up notifications here.
If notifications are already enabled, but you’re still not receiving them, move on to the next steps.
2. Check Phone Notification Settings
Sometimes, the issue isn’t with WhatsApp itself but with your phone’s notification settings. Here’s how to make sure everything is set up correctly:
Steps to Follow (Android):
- Open Settings: Go to your phone’s settings app.
- Tap on Apps & Notifications: Find WhatsApp in the list of apps.
- Allow Notifications: Make sure that notifications are allowed for WhatsApp. You can also customize how they appear (e.g., on the lock screen, with sound, etc.).
Steps to Follow (iPhone):
- Open Settings: Go to the settings app on your iPhone.
- Tap on Notifications: Scroll down to find WhatsApp.
- Enable Notifications: Ensure that “Allow Notifications” is turned on and that the notification style is set to your preference (e.g., sounds, badges, banners).
3. Disable Battery Optimization
Battery optimization is designed to save power by limiting background activities, but it can also interfere with WhatsApp notifications. Here’s how to disable it:
Steps to Follow (Android):
- Open Settings: Go to your phone’s settings.
- Tap on Battery: Find the “Battery optimization” option (this may be under a sub-menu like “Battery usage” or “Battery saver”).
- Disable Optimization for WhatsApp: Scroll down to find WhatsApp and set it to “Don’t optimize.”
Steps to Follow (iPhone):
- Open Settings: Go to the settings app.
- Tap on Battery: Look for the “Low Power Mode” option.
- Disable Low Power Mode: Make sure that Low Power Mode is turned off, as it can limit background activities.
By disabling battery optimization, you allow WhatsApp to run in the background and deliver notifications in real-time.
4. Check Do Not Disturb Mode
If your phone is in Do Not Disturb mode, it might block WhatsApp notifications. Here’s how to make sure that’s not the case:
Steps to Follow (Android):
- Open Settings: Go to your phone’s settings.
- Tap on Sound: Find the “Do Not Disturb” option.
- Disable Do Not Disturb: If it’s on, turn it off, or customize it to allow notifications from WhatsApp.
Steps to Follow (iPhone):
- Open Control Center: Swipe down from the top-right corner of your screen (or up from the bottom on older models) to open the Control Center.
- Check Do Not Disturb: If the crescent moon icon is highlighted, Do Not Disturb is on. Tap it to turn it off.
Disabling Do Not Disturb ensures that your notifications come through as expected.
5. Update WhatsApp and Your Phone’s Operating System
Outdated software can cause all sorts of issues, including problems with notifications. Keeping your apps and operating system up to date is important.
Steps to Follow (Both Android and iPhone):
- Update WhatsApp: Open the Google Play Store (Android) or App Store (iPhone), search for WhatsApp, and tap “Update” if there’s an update available.
- Update Your Phone’s OS: Go to your phone’s settings, tap on “Software update,” and install any available updates.
By keeping everything updated, you ensure that WhatsApp works smoothly with your device’s latest software.
6. Check Your Network Connection
A poor network connection can delay or prevent notifications from being delivered. Here’s how to check and improve your connection:
Steps to Follow:
- Switch Networks: If you’re on Wi-Fi, try switching to mobile data, or vice versa.
- Restart Your Router: If you’re using Wi-Fi, restarting your router can help resolve connectivity issues.
- Test Your Connection: Open a browser or another app that requires an internet connection to see if everything is working properly.
A stable connection is key to receiving timely notifications from WhatsApp.
7. Reinstall WhatsApp
If you’ve tried everything else and notifications are still not working, it might be time to reinstall WhatsApp. This can fix any underlying issues with the app.