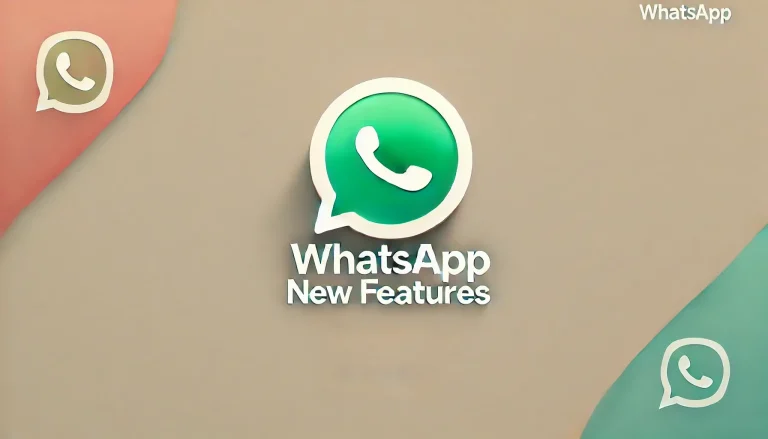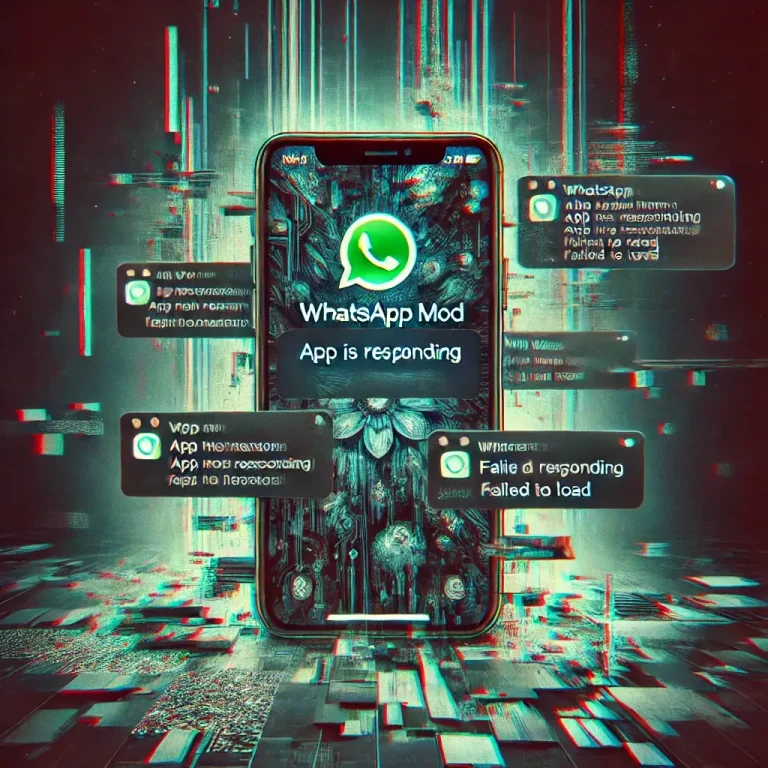Fixing WhatsApp Backup Issues on Google Drive
If you’re using an Android device, WhatsApp backs up your chats to Google Drive. Here’s how to resolve common backup issues:
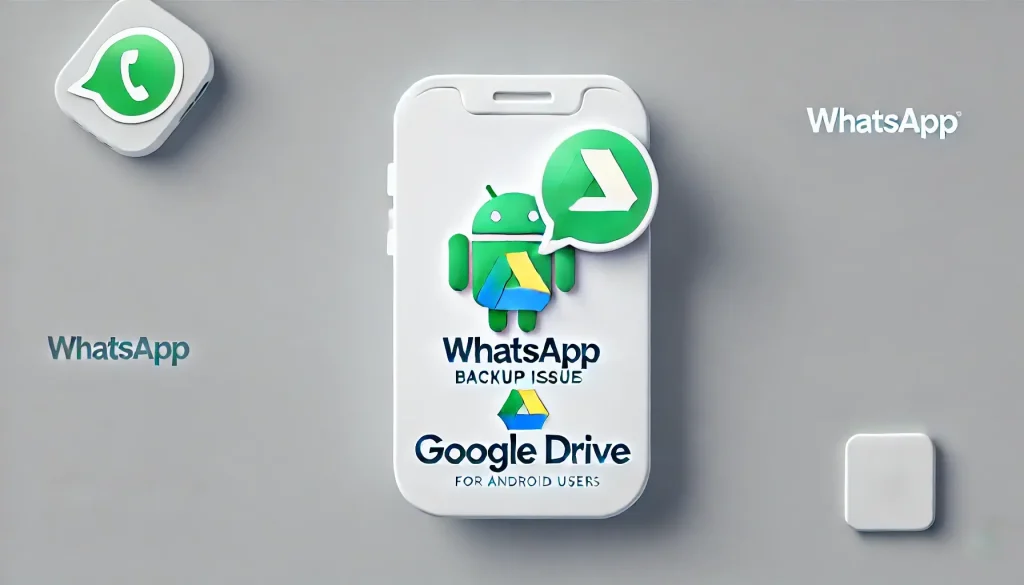
1. Check Your Internet Connection
A stable internet connection is crucial for backups to work properly. Make sure you’re connected to a strong Wi-Fi network, or if you’re using mobile data, ensure you have enough data available.
Steps to Follow:
- Switch Networks: If your Wi-Fi is slow, try switching to mobile data or another Wi-Fi network.
- Restart Your Router: If you’re at home, restarting your router can sometimes fix connectivity issues.
- Test Your Connection: Open a browser and try loading a webpage to check if your internet is working properly.
2. Ensure Sufficient Storage on Google Drive
Google Drive needs enough space to store your WhatsApp backups. If you’re running low on storage, the backup might fail.
Steps to Follow:
- Check Storage: Open the Google Drive app, tap on the menu (three horizontal lines), and select “Storage.” This will show you how much space is available.
- Clear Space: If you’re low on space, consider deleting unnecessary files or moving them to another storage option.
- Upgrade Storage: If needed, you can purchase additional storage from Google.
3. Verify Google Account Settings
Ensure that WhatsApp is linked to the correct Google account and that Google Drive is properly set up.
Steps to Follow:
- Check Google Account: Open WhatsApp, go to “Settings,” then “Chats,” and tap on “Chat backup.” Ensure that the listed Google account is the one you want to use for backups.
- Reconnect Account: If the wrong account is listed, tap on it and select the correct one.
- Update Google Drive: Make sure the Google Drive app is up to date by visiting the Google Play Store and checking for updates.
4. Grant Necessary Permissions
WhatsApp needs permission to access Google Drive for backups to work.
Steps to Follow:
- Check Permissions: Go to your phone’s “Settings,” then “Apps,” find WhatsApp, and tap on “Permissions.”
- Enable Permissions: Ensure that WhatsApp has permission to access your storage, contacts, and Google Drive.
- Reset Permissions: If permissions were already enabled, try disabling and re-enabling them.
5. Update WhatsApp
An outdated app can cause backup issues due to compatibility problems.
Steps to Follow:
- Update the App: Go to the Google Play Store, search for WhatsApp, and tap “Update” if an update is available.
- Restart WhatsApp: After updating, restart the app and try backing up your chats again.
Fixing WhatsApp Backup Issues on iCloud (For iPhone Users)
For iPhone users, WhatsApp backups are stored on iCloud. If you’re having trouble with backups, here’s how to fix it:
1. Check Your Internet Connection
Just like on Android, a stable internet connection is essential for backups.
Steps to Follow:
- Connect to Wi-Fi: Make sure you’re connected to a strong Wi-Fi network, as large backups might not work over mobile data.
- Test the Connection: Open Safari and try loading a webpage to ensure your internet is working.
- Restart Your Router: If you’re at home, restarting your router can help with connectivity issues.
2. Ensure Sufficient iCloud Storage
iCloud needs enough storage space to store your WhatsApp backups. If your iCloud storage is full, the backup will fail.
Steps to Follow:
- Check iCloud Storage: Go to “Settings,” tap on your name at the top, then “iCloud,” and see how much storage is available.
- Manage Storage: If you’re low on space, consider deleting old backups, photos, or files that you don’t need.
- Upgrade Storage: If necessary, you can purchase more iCloud storage.
3. Verify Apple ID Settings
Make sure that WhatsApp is linked to the correct Apple ID and that iCloud Drive is enabled.
Steps to Follow:
- Check Apple ID: Go to “Settings,” tap on your name, then “iCloud,” and make sure iCloud Drive is turned on.
- Reconnect Apple ID: If there’s an issue, sign out of iCloud and then sign back in with the correct Apple ID.
- Update iCloud: Ensure that your iCloud settings are up to date and that iCloud Drive is working properly.
4. Grant Necessary Permissions
WhatsApp needs access to iCloud for backups to be successful.
Steps to Follow:
- Check Permissions: Go to “Settings,” scroll down to WhatsApp, and ensure that it has permission to use iCloud.
- Enable Permissions: If iCloud Drive isn’t enabled for WhatsApp, turn it on.
- Reset Permissions: If permissions were already enabled, try toggling them off and on again.
5. Update WhatsApp
Using an outdated version of WhatsApp can lead to backup issues.
Steps to Follow:
- Update the App: Open the App Store, search for WhatsApp, and tap “Update” if there’s an update available.
- Restart WhatsApp: After updating, restart the app and attempt the backup again.
Conclusion
Dealing with WhatsApp backup issues can be frustrating, but with these simple steps, you should be able to resolve any problems on both Google Drive and iCloud. Whether it’s checking your internet connection, ensuring you have enough storage, or updating your app, these solutions will help you keep your WhatsApp chats safe and secure. You can also solve the WhatsApp disappearing messages and notification issue.
Remember, regular backups are key to protecting your data, so once you’ve fixed the issue, make sure to back up your chats frequently. This way, you’ll always have a copy of your conversations, no matter what happens to your phone.